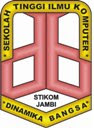VGA model terbaru umumnya memiliki 2 pilihan output. Pertama untuk output analog yang digunakan pada monitor standard, kedua dengan output DVI atau digital video interface. Untuk DVI output sebenarnya mulai banyak menjadi pelengkapan standard dan ditujukan bagi pemakaian monitor jenis LCD yang menerima input DVI.
Tetapi implementasi yang ada sekarang ini, pembuat VGA juga menambahkan converter atau jack VGA untuk mengunakan DVI output pada VGA menjadi output Analog. Alasannya belum jelas, mungkin saja monitor dengan DVI input belum banyak digunakan dan pemakai masih cenderung mengunakan jenis tabung monitor dengan sistem analog. Atau saat ini LCD mid sampai low range masih saja mengunakan input Analog seperti VGA biasa dan belum memilik input DVI pada jenis LCD monitor.
Disisi lain, pembuat chip VGA mengembangkan pemanfaatan dual output tersebut bagi pemakai. Software driver yang ada saat ini sudah dilengkapi untuk mengunakan 2 monitor pada sebuah PC. Bahkan jenis VGA Matrox malah dapat mengunakan 3 monitor sekaligus untuk sebuah PC.
Tetapi sampai dimana pemanfaatan pemakaian dual output VGA saat ini. Kami mencoba memfungsikan output pada VGA Gigabyte Radeon 9800 Pro untuk tujuan tersebut.
VGA Radeon 9800 yang dilengkapi dengan dual output dapat mengunakan 2 output untuk menampilkan gambar terpisah ada 2 buah monitor. Untuk bahan test, digunakan 2 monitor, pertama Tabung monitor biasa dengan ukuran 17" dan LCD model LG 17"
Perlengkapan test
- 1. LCD LG monitor Flatron L1710B berukuran 17"
- 2. Tube Monitor Sony E200 berukuran 17"
- 3. Gigabyte Radeon 9800 Pro dual output
- 4. Software Catalyst 3.10
Untuk monitor LG LCD Flatron ditempatkan pada sisi kiri sebagai Primary monitor, untuk Tube monitor E200 ditempatkan di sisi kanan sebagai Secondary monitor, pada gambar bawah adalah output VGA Gigabyte Radeon 9800 Pro dan kedua jack VGA digunakan untuk menampilkan gambar di kedua monitor

Bagi pemakai dengan VGA Nvidia kemungkinan posisi jack dual VGA akan terbalik, umumnya Nvidia menempatkan Primary port VGA pada sisi bawah PCI dan Secondary VGA dengan DVI output ditempatkan dibagian atas PCI
Setting VGA driver via Windows XP
Pertama yang perlu dipersiapkan adalah adanya driver, pada gambar dibawah ini adalah tampilan driver bagi Radeon 9800 Pro pada Windows XP. Cukup mengklik pada nomor monitor 2 dan click bagian Extend my Windows.......
Selanjutnya posisi monitor sudah dengan 2 layar

Atau anda dapat memindahkan secara manual dengan mengeser dari gambar monitor pada control panel seperti dibawah ini

Agar mengenal sisi mana monitor yang digunakan tekan Identify. Dan akan muncul sebuah number besar pada kedua layar, No 1 adalah monitor di sisi kiri sedangkan monitor dengan No 2 untuk sisi kanan. Sempat dicoba pada VGA jenis Nvidia bila posisi monitor dapat dibalik sesuai keinginan, tetapi pada jenis Radeon VGA belum ditemukan option untuk membalik fungsi display.

Lalu bagaimana cara pengunaan bagi pemakaian 2 monitor dengan 1 PC. Jadi lebar monitor pada dual display akan lebih luas, contoh saja untuk pemakaian 17" monitor dengan resolusi 1280X1024, maka bila dijumlahkan lebar kedua monitor akan menghasilkan lebar layar ( 1280 X 2 ) X 1024 untuk sebuah menampilkan gambar dari sebuah computer.
Untuk mengunakan dual monitor dengan sebuah computer, display awal bagi aplikasi tetap akan dimulai pada sisi Primary Display atau dari sisi kiri monitor. Pemakai cukup memindahkan program dengan mengeser mouse ke sisi kanan agar ditampilkan ke layar ke dua. Dengan mengunakan layar lebar, maka penguna computer tidak lagi pusing untuk membalik antar program yang berada disisi belakang dan depan. Cukup memindahkan aplikasi ke sisi kosong diantara kedua layar monitor dan mengeser mouse diantara kedua monitor
Pada contoh dibawah ini untuk menampilkan 3 program sekaligus dengan Excel spreadsheet (Primary monitor), Word processing (Secondary Monitor)dan Email program (Secondary Monitor). Seluruh program dapat terlihat dan pemakai cukup memiliki layar lebih lebar dengan 1 buah computer saja

Atau pemakai dapat mengunakan 1 buah aplikasi dengan 2 buah monitor untuk display. Seperti editing sound track yang memerlukan layar besar agar track suara dapat terlihat. Pada contoh dibawah ini adalah penampilan software Cooledit untuk mendisplay 1 program dengan 2 layar bersamaan. Untuk menampilkan aplikasi dengan 2 layar yang di tarik / strecth, caranya dengan menarik sisi windows pada aplikasi ke sisi kiri dan kanan diantara kedua layar seperti menarik layar windows pada monitor.
2 Monitor 1 application - Cooledit

Atau anda ingin menonton 1 sebuah Film DVD dengan 2 monitor. Caranya sama seperti menampilkan 1 aplikasi dengan 2 monitor. Pada test program DVD, untuk menampilkan 2 layar dengan Power DVD maka Aspect Ratio harus dimatikan agar tampilan gambar dapat ditayangkan oleh program ke sisi kiri dan kanan.
2 Monitor 1 application - Power DVD, Aspect Ratio off

Dibawah ini adalah contoh untuk menampilkan satu windows pada 2 layar secara vertikal. Kedua monitor ditempatkan secara vertikal agar menampilkan gambar tersambung pada kedua monitor.
2 Monitor 2 app : Browser & Visual effect 3D


Untuk akhir kata, bagi mereka yang ingin memperluas layar monitor, cara ini dapat digunakan dengan cara mengoptimalkan pemanfaatan dual output VGA. Tentu anda harus memiliki 2 monitor, dan tidak menjadi masalah apakah kedua ukuran monitor berbeda, dan mengerti maksimum resolusi pada monitor yang digunakan. Untuk aplikasi multimedia diharapkan mengunakan monitor yang memiliki ukuran yang sama serta memiliki frame tipis (seperti sisi LCD) agar menampilkan layar yang sama besar tentunya serta tidak banyak menganggu tampilan di bagian tengah layar
4 Monitor dengan 1 computer (update 7 Jan 06)
Lalu bagaimana bila anda menghendaki 4 monitor dengan 1 computer. Kami melakukan percobaan dengan nForce4 dual VGA dan mainboard ini dapat digunakan untuk 3 monitor. Besar kemungkinan dapat juga menampilkan gambar bagi 4 monitor.
Spesifikasi yang dicoba dengan :
| Spesifikasi | Tipe |
| Mainboard | Gigabyte GA-8N-SLI Pro Intel SLI DDR2 |
| Chip-set | nForce 4 Dual PCIe |
| Processor | Intel P4 EE 3.4Ghz |
| Memory | 1GB Dual Channel PC5400 Corsair |
| Monitor | 3 monitor, 2 LCD dan 1 Tube monitor |
| VGA | 1 X Gigabyte X600 Pro PCIe - output 1 LCD 1X Gigabyte X700 PCIe - 1 output LCD, 1 output tube monitor |
| Driver | Catalyst v 5.9 |
Pada gambar dibawah ini, pengujian dengan Radeon X600 dan X700. VGA utama X600 dihubungkan untuk 1 monitor, dan X700 dihubungkan untuk 2 monitor
Test Bed

Untuk setup monitor lebih dari 2 buah, disarankan mengunakan jenis VGA yang sama. Karena penganturan monitor akan lebih mudah bila pemakaian produk GPU yang seragam. Pada contoh dibawah ini adalah setup monitor dengan Catalyst Driver 5.9.
Contoh tampilan 3 monitor dengan 1 computer


Kendala pengunaan lebih dari 2 monitor dengan 1 computer
Pengunaan computer untuk monitor lebih dari 2 tidak sebaik dibandingkan tampilan dengan 1 atau 2 monitor saja. Tampilan gambar hanya baik bila digunakan sebagai text display (2D). Untuk aplikasi seperti browser, spreadsheet tidak akan bermasalah bagi computer dengan 3 dan 4 display monitor.
Tetapi tampilan gambar 3D akan tetap diberlakukan untuk 2 monitor saja. Sedangkan gambar DVD, visual efek misalnya openGL yang memerlukan proses pada GPU hanya akan ditampilkan pada 1 sampai 2 monitor. Pengolahan gambar OpenGL dan Direct 3D memiliki batasan bagi 1 dan 2 monitor.
Penyusunan urutan monitor ke 3 dan ke 4 nantinya akan berbeda dibanding pemakaian 2 monitor. Karena urutan antara 2 monitor dapat diatur dari driver. Dan pengaturan dapat dipindah pindah dari arah yang anda inginkan dari driver.
Sedangkan pengaturan monitor lebih dari 2 hanya dapat dipindah sesuai letak monitor pada driver. Misalnya anda mengunakan 4 buah monitor, maka pengaturan letak monitor diatur dari gambar didalam setup driver masing masing VGA. Tetapi driver tidak dapat mengatur monitor mana yang menjadi prioritas.
Pengaturan 4 monitor akan memiliki urutan 1-3-2-4. Urutan 1 dan 3 adalah display pada VGA pertama dan monitor 2 dan 4 dihubungkan ke VGA kedua
Driver setup untuk monitor

Mengunakan SLI mainboard ternyata lebih menghemat computer untuk menampilkan gambar pada 2 monitor atau lebih. Pemakaian lebih dari 2 monitor sangat berguna untuk menampilkan gambar 2D atau text dari sebuah computer dengan 2 VGA dengan 4 output. Tip ini berguna bagi para enginer atau CAD dan design yang membutuhkan monitor lebih dari 1. Solusi dengan pemakaian 2 sampai 4 monitor menjadi lebih murah dibandingkan pemakaian VGA yang dibuat khusus. Tetapi batasan dengan sistem dual VGA maupun single VGA dengan 2 output tidak lepas dari kekurangan. Dan aplikasi bagi display ini hanya diperuntukan pada pemakaian Text Display dan bukan pada 3D yang lebih mengutamakan penampilan serta kecepatan gambar.